
このブログでは「日常生活に自動化を。」をテーマに、workflowやIFTTTなどを配信したりしてます。
それ、自動化しませんか?
当ブログはここから始まりました→皆さん、初めまして。の挨拶と当ブログの理念 : とあるYKK(高校生)のプログラム置き場
こんにちは。 workflowに興味を持ってくれてありがとうございます。
ここではworkflowとは何か、何ができるのか、そして導入の仕方などを徹底的に解説していきたいと思います!
さあ、自動化への第一歩を踏み出しましょう٩(๑•̀ω•́๑)۶
まずworkflowって何?
workflowとは、いうなればアプリを作れるアプリです。実際のワークフローという言葉は実行する手順を定めた図などを意味します。大体そんな感じで、最初に決めた手順の通りにアプリが自動で処理を行ってくれる、そんな感じのアプリです。
よおわからん
実際に作成されたworkflowを見てみましょう!(ここがややこしいのですが、アプリ名はworkflowです。しかし、この作ったアプリのこともworkflowと呼ぶのですね。ここでは、AppStoreでダウンロードする方をworkflow、作られたアプリをワークフローと呼ぶことにします。)
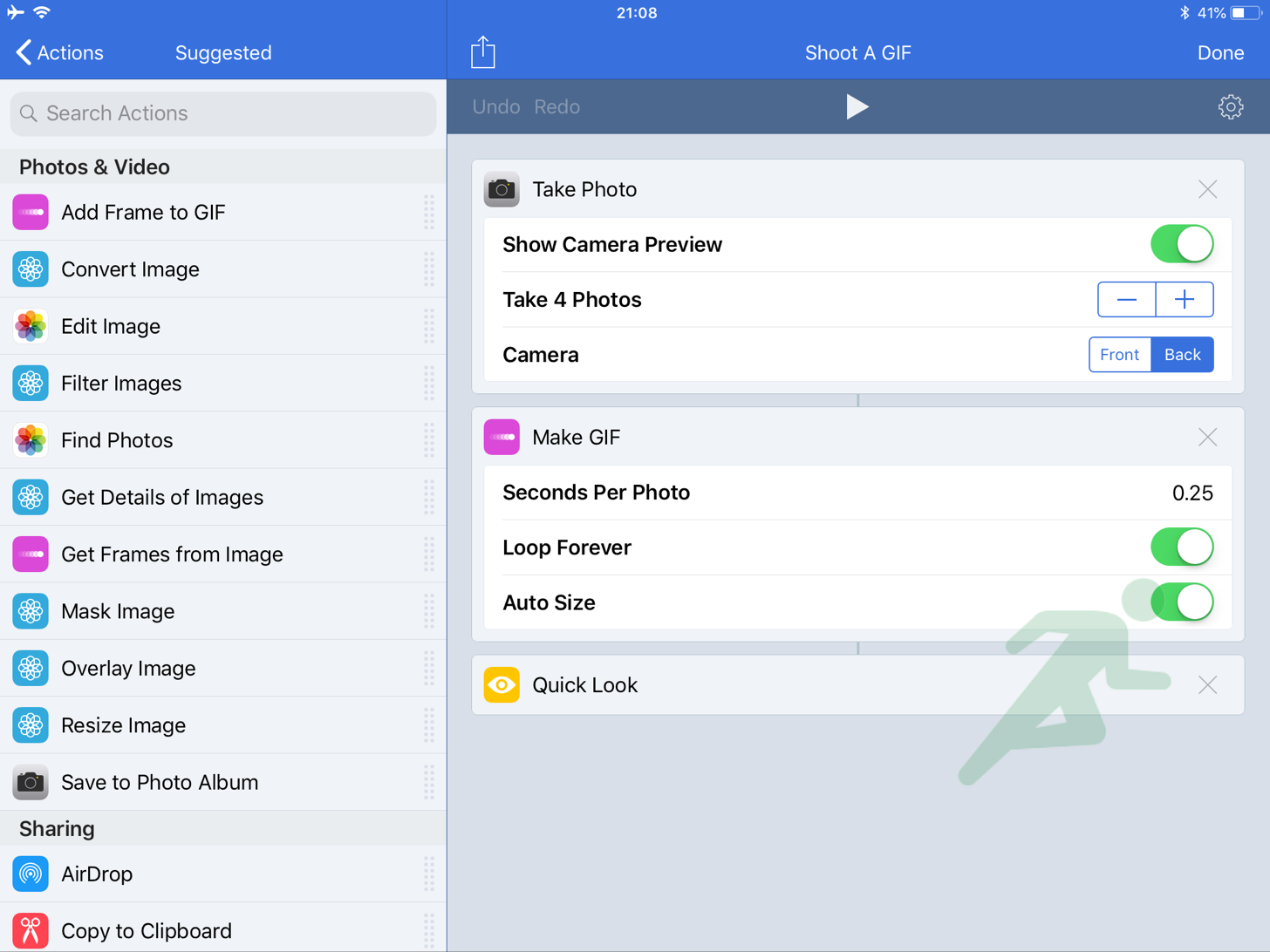
- 写真を4枚撮る
- GIF画像を作成する
- 作ったGIF画像を表示する
- 写真を4枚撮って
- GIF画像に加工して
- 共有ボタンからいろんなアプリに保存
どんなアプリが対応してるの?
例を挙げましょう。- Evernote
- メール
- メッセージ
- iCloud
- ヘルスケア
- マップ
- ミュージック
- 写真、動画全般
- テキスト編集
- ネット系
- 現在地をメッセージで送信する
- 音量を下げてから音楽を再生する
- テキストの一部を変換してクリップボードにコピー
- YouTubeの動画をダウンロード
- Urlを短縮してクリップボードにコピー
- 写真の位置情報を一括して削除
導入編
さて、workflowを使い始める準備をしましょうヽ(°ㅂ° )b①workflowをダウンロード
まずアップルストアに行きます。 ↓の文字をクリックしてもいけます。「Workflow」をApp Storeで
そしてダウンロード。
②チュートリアルを見る

③実際に作ってみよう
まず「+Create workflow」をタップします。
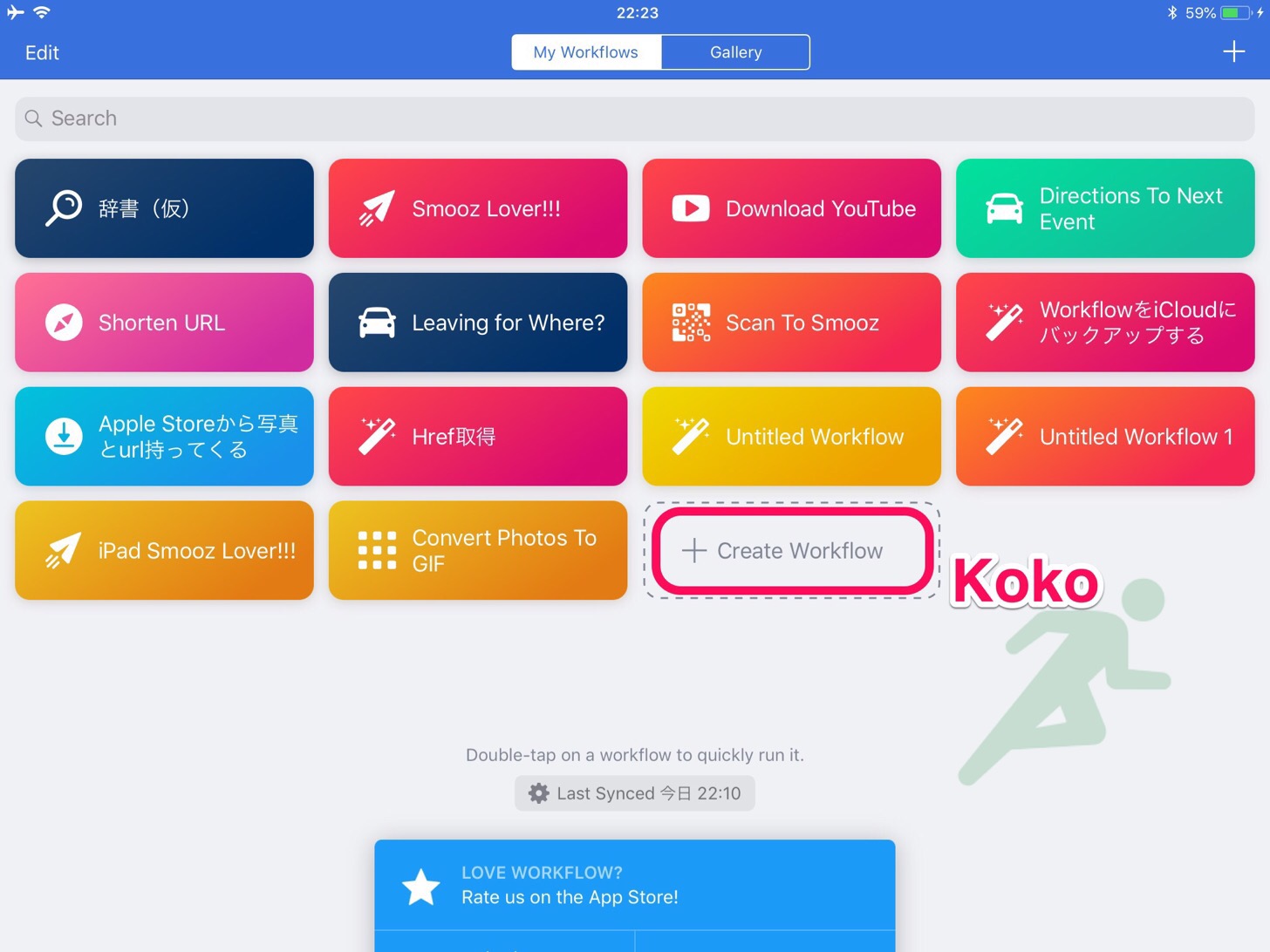
ここでworkflowを作っていくんですね。今はひとまず並べてみましょう。左のメニューからphotos&videoを選択して、この順番に配置してみましょう。
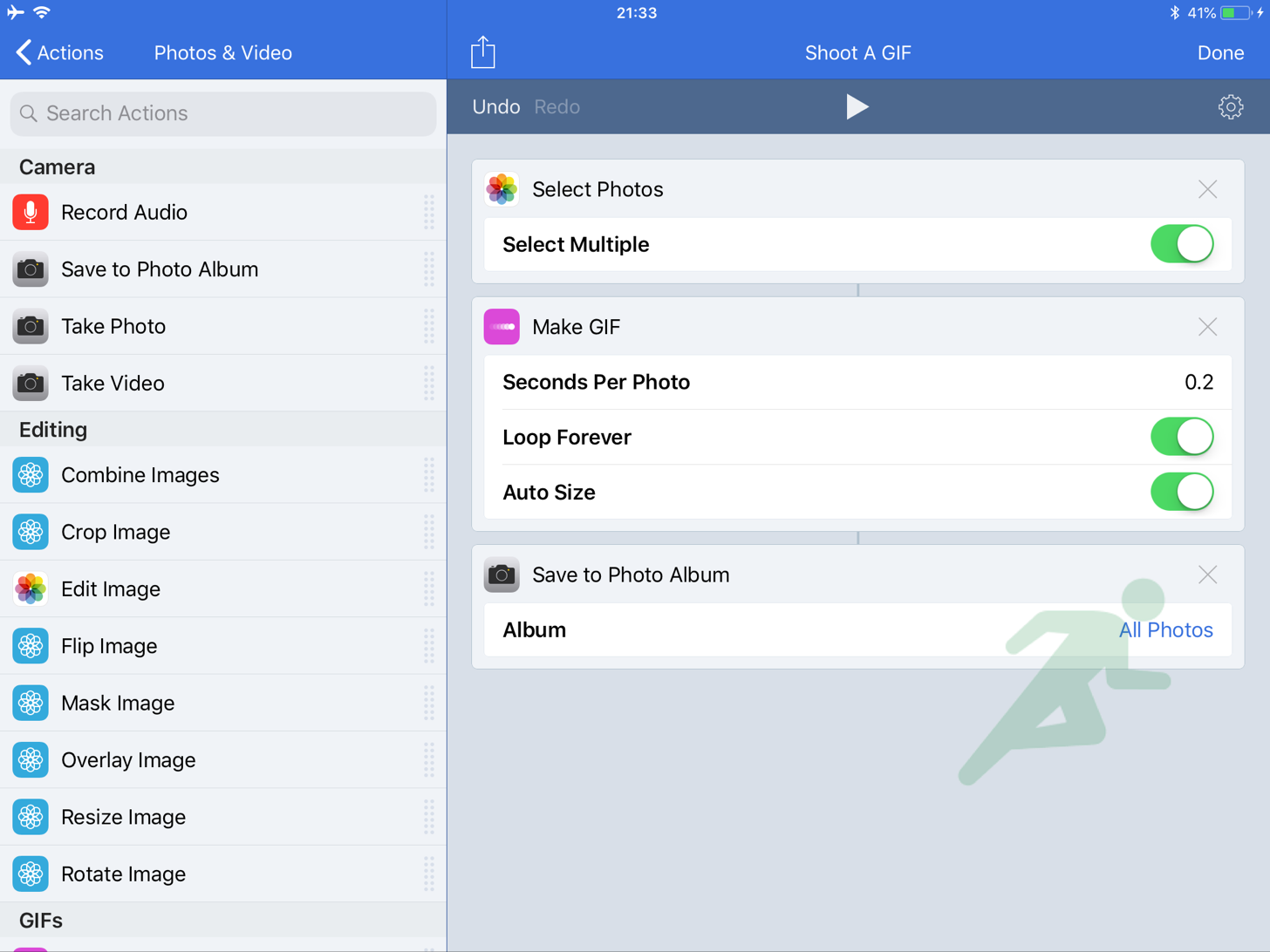
- 写真を複数枚選択させて
- GIF画像を作って
- 写真のアルバムに保存
ちゃんと起動しましたか?
きちんと動いてくれなかったら、ちゃんと写真の通りになっているかよく確認しましょうね。
④名前を付けたり表示を変えて保存しよう
右上の歯車マークをタップ。
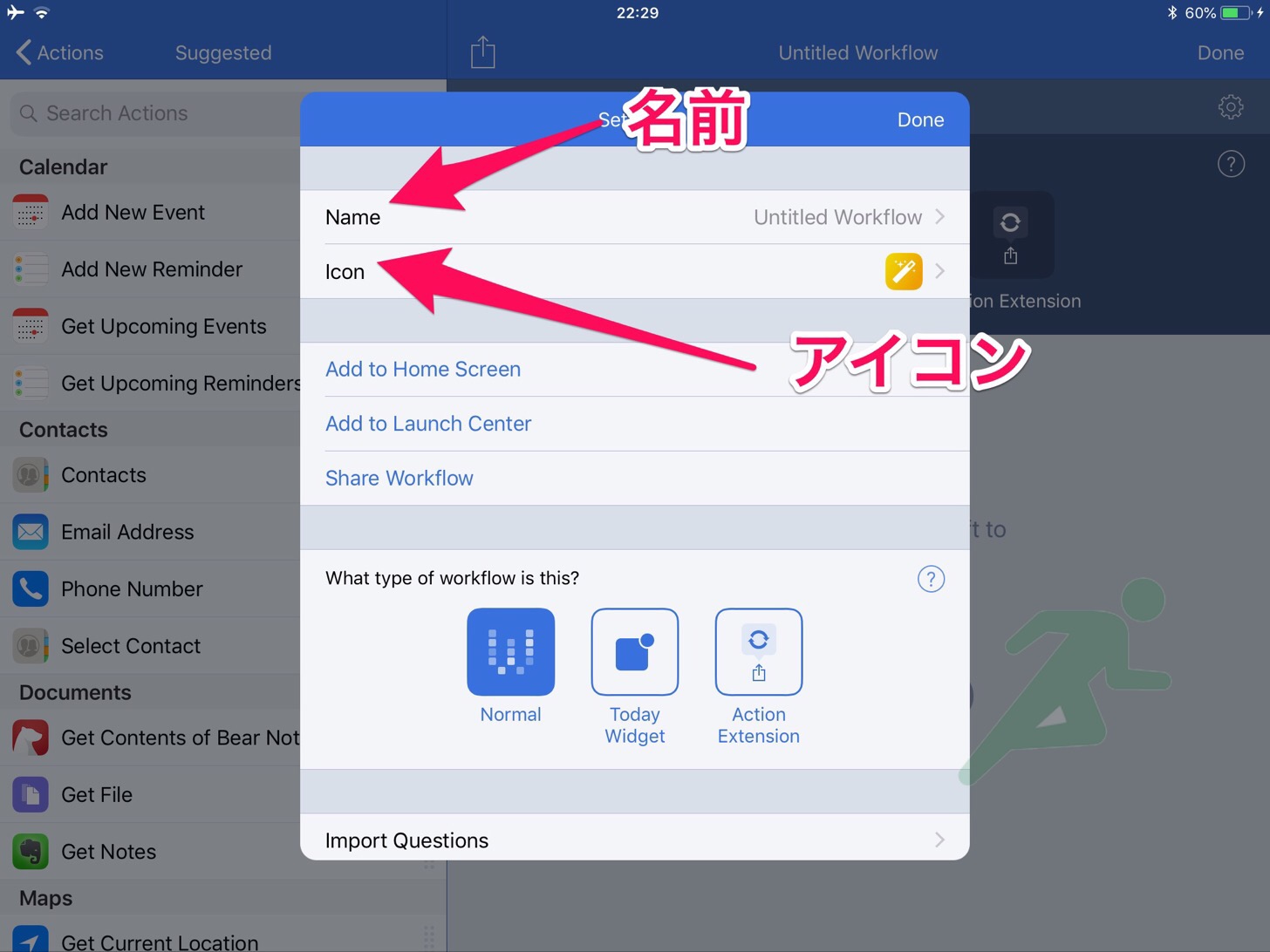
良さげな名前に変更しておきましょう。 また、その下のアイコンの所で、表示するアイコンやその色を変えることができます。
以上で一連のワークフローの作成方法はおしまいです。
お疲れ様でした。
⑤設定編
もちろん初期設定のままでも使えるのですが色々と設定すると更に早くなります。
1.ウィジェットに登録する
ウィジェットに登録することでworkflowを開かなくても直接ワークフローを起動できます。
ウィジェットはどの画面からも通知センターから開くことができるので、とても便利です!
この設定をしないと、ワークフローを起動する時にいちいちworkflowを開いてから起動するワークフローを指定しないといけません。これではとても10倍速にはならない、でしょう?
2.ログインする
workflowではログインすることで自分のワークフローを他の端末と共有できます。
もしiPhoneとiPadなど二台以上のガジェットを持っている方はぜひログインしてみましょう。
画面下の歯車をタップ→「Sign in to Sync」をタップ→「Create Account」をタップして新しいアカウントを作りましょう。
名前と、Eメール、パスワードを入力して送信されてきたメールのUrlを開けばログイン完了です。
あとは自動で自分のワークフローが共有されます。便利。
3.自作のワークフローの起動の仕方を設定
 。
。まず、workflow本体を開いてから起動したいワークフローをダブルタップして起動。
この方法は遅いので、滅多に使いません。
つぎに、ウィジェットから起動。
このように通知センターから行けるウィジェットで直接ワークフローが起動できます。
あとは、ホーム画面にアプリとして置いておいて、ホーム画面からタップして起動する。
ホーム画面に存在するワークフローは、ファイル分けとかできるので、それなりに便利です。
そして最後に共有ボタンから起動することができます。このボタンを押して、「Run workflow」をタップして起動しましょう。
この方法には1つ利点があります。写真やURLといった、共有するデータを、workflow内で扱えるのです。
例えば、写真の位置情報を削除するworkflowを作ったとしましょう。
写真はworkflowのなかに「写真を選ぶ」過程を入れれば写真を選べますが、これが写真の共有ボタンから写真を選択できる。
だいたいそんな感じです。 よくわからんと思うので実際に自分で作って、試してみてください!
※run workflowという欄から起動できます。その欄がない人は、一番左の…マークからrun workflowをオンにしてください。
⑥他の人のを使ってみよう

例えば、YouTubeをダウンロードするworkflow。ここにあります。
他にも、「workflow おすすめ」などで検索すればたくさんworkflowが出てきます。自分にあったworkflowを選びましょう!
なお、workflowはもともと英語圏のアプリなので、英語で検索した方が見つけやすいです。
⑦自分で作ってみよう!
もしも、「こんなworkflowが欲しい!!!」と思ったら、思い切って自分で作ってみましょう。
Create workflowからworkflowを作っていきます。 この時、設定したいのが「起動の仕方」と、名前。
このふたつは必ず決めておきましょうね!
あと、「この機能どうやって使うんや」とか、「こんな感じで動かしたいんや」という方はぜひコメントしてください!できる限りお答えします。
今日のまとめ
これから、どんどん世界各地の便利なworkflow、僕の自作したworkflowを紹介していくつもりです。
個別記事も作りますが、まとめ記事を1個作る予定なので、出来ればそのページをブックマークして頂けるとありがたいです!
そして。 ここまで読んでくれたあなたは、人生10倍速計画の第1歩を踏み出しました。おめでとうございます。
ぜひ、workflowを使いこなし、日常生活の大事なことにさらに時間をかけられるよう、挑戦してみてください。
僕も全力で応援します。
それではー!
